က်ေနာ္အခ်ိန္ရတာနဲ႔ Karaoke စာတန္းထိုး ျပဳလုပ္နည္း (Adobe After Effect 7.0) tutorial ကို မသိေသးတဲ့ အေျခခံပုဂၢိဳလ္မ်ားအတြက္ ရည္ရြယ္ျပီးတင္ျပေပးျခင္းျဖစ္ပါတယ္။ က်ေနာ့္အေနနဲ႔ edit ဆရာတစ္ေယာက္မ
ဟုတ္ေတာ့ အာားနည္းခ်က္ေတြ မျပည့္စံုတာေတြရွိေကာင္းရွိႏိုင္ပါတယ္။ အဲဒီအတြက္ က်ေနာ္ၾကိဳတင္ျပီးအသိ
ေပးပါတယ္။ က်ေနာ္ search engine မွာ ဒီ Karaoke စာတန္းထိုး ျပဳလုပ္နည္း ကို ေတာ္ေတာ္မ်ားလိုက္ရွာခဲ့ပါ
တယ္။ ဒါေပမယ့္ လိုခ်င္တဲ့အတိုင္းအတာထိမေတြ႕ခဲ့ပါဘူး။ အဲဒါေၾကာင့္ က်ေနာ္အခ်ိန္ရရင္ ဒီ tutorial ကိုေရး
မယ္လို႔စိတ္ကူးထားတာၾကာခဲ့ျပီးေပါ့ဗ်ာ။ အခုေတာ့ေရးလုိက္ပါျပီး။ ေလ့လာသူမ်ား၊ သိခ်င္လိုခ်င္တဲ့ပုဂၢိဳလ္မ်ား
အေနနဲ႔ က်ေနာ္တင္ျပတာေလးေတြနဲ႔ပတ္သက္ျပီး နားမလည္တာလဲရွိမယ္။ အဲဒါကို ထပ္ခါထပ္ခါၾကိဳးစားၾကည့္
ပါ။ အၾကိမ္ေပါင္းမ်ားလာရင္ နားလည္လာပါလိမ့္မယ္။ ျပဳလုပ္တတ္လာပါလိမ့္မယ္။ ပညာတစ္ခုဟာ အခ်ိန္တို
အတြင္းနဲ႔ ရဖို႔အင္မတန္ခဲယဥ္းပါတယ္။ လိုခ်င္ရင္ စိတ္ရွည္ဖို႔လိုပါလိမ့္မယ္။ က်ေနာ္ ဒီလိုနိဒါန္းပ်ိဳးရျခင္းသည္
Karaoke စာတန္းထိုး ျပဳလုပ္နည္းကို တစ္ခါမွမျပဳလုပ္ဖူးတဲ့ပုဂၢိဳလ္မ်ားအတြက္ လြယ္လြယ္နဲ႔သေဘာမေပါက္
ႏိုင္ဘူးဆိုတာကို ပထမသေဘာေပါက္ေစခ်င္တယ္။ ေနာက္ျပီးသီခ်င္းတစ္ပုဒ္ကို စိတ္ၾကိဳက္ျပီးစီးေအာင္လုပ္ဖို႔
က အနည္းဆံုး (၂)နာရီေလာက္ အခ်ိန္ေပးရမယ္။ ဒါေတာင္ ကၽြမ္းက်င္တဲ့ပုဂၢိဳလ္မ်ားအတြက္ေနာ္။ ဒီtutorial
နဲ႔ မကၽြမ္းက်င္ေသးဘူးဆိုရင္ အဲဒီမကအခ်ိန္ေပးရပါလိမ့္မယ္။
Karaoke စာတန္းထိုး ျပဳလုပ္နည္း သေဘာသြား…
Karaoke စာတန္းထိုး ျပဳလုပ္နည္း---ကို ျပဳလုပ္တဲ့ေနရာမွာ (၁) မိမိျပဳလုပ္မည့္စာတန္းကို Photoshop နဲ႔ျပဳျခင္း (၂) ၎ျပဳလုပ္ထားသည့္ psd ဖိုင္ကို adobe after effect ေဆာ့၀ဲမွာထည့္ျပီး Karaoke စာတန္းထိုး ျပဳ
လုပ္ျခင္းဆိုျပီး အပိုင္းႏွစ္ပိုင္းနဲ႔ျပဳလုပ္ရပါမယ္။
အခုက်ေနာ္ ´ဂုဏ္ဓနမက္တဲ့သစၥာတရားနဲ႔ ငါ့လိုလူပါကြယ္´ ဆိုတဲ့ သီခ်င္းစာသားကို ပံုစံျပျပီး ဒီ tutorial မွာ တင္ျပသြားမွာျဖစ္ပါတယ္။ ဒီသီခ်င္းစာသားတစ္ေခ်ာင္းကိုပဲ လုပ္ၾကည့္မယ္။ ဒါကုိလုပ္တတ္ျပီးဆိုရင္ေတာ့ က်န္
တဲ့ သီခ်င္းအပိုင္းေတြလဲ အလားတူလုပ္တတ္သြားမွာပါ။
အပိုင္း (၁)
(က) မိမိအသံုးျပဳတဲ့ Photoshop ကိုဖြင့္လိုက္ပါ။ က်ေနာ္က Photoshop CS 2 ကိုအသံုးျပဳေတာ့ အဲဒါကိုဖြင့္ လိုက္ပါျပီး။ ဖြင့္ျပီးရင္ Menu က File> New ကိုႏွိပ္လိုက္ပါ။ Preset အကြက္တြင္ NTSC DV 720+480 (with guide)ဆိုျပီး ဗီြဒီယိုဖိုင္နဲ႔ ပတ္သက္တဲ့ format တစ္ခုခုကိုေရြးပါ။ ျပီးေတာ့ OK
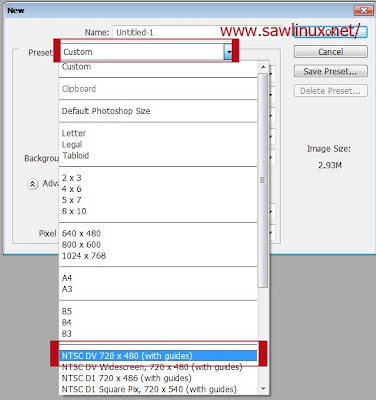
(ခ) ´ဂုဏ္ဓနမက္တဲ့သစၥာတရားနဲ႔ ငါ့လိုလူပါကြယ္´ ဆိုတဲ့ စာသားကိုရိုက္ထည့္လိုက္ပါ။ ဒီစာသားကို ဗြီဒီယို တည္းတဲ့အခါ အေရာင္ quality မက်ေအာင္ Eye Candy 4000 နဲ႔ ကြတ္ထားရပါမယ္။ ဒီ Eye Candy 4000 ကို ဒီ Photoshop မွာ plug in ခ်ိတ္ဆက္ထားရပါမယ္။ ဒါကလဲက်ေနာ္ျပီးခဲ့တဲ့ပို႔စ္ေတြမွာေရးခဲ့ပါျပီး။
အဲဒါကို Menu> Filter> Eye Candy 4000 ကိုႏွိပ္လိုက္ပါ။ ေအာက္ပါအတိုင္း ကာလာ ေဘာက္စ္ေပၚလာမွာျဖစ္
ပါတယ္။ က်ေနာ္ခ်ိန္းထားတဲ့ ထားလို႔ရသလို၊ မိမိလိုခ်င္တဲ့အတိုင္းလဲ အေရာင္ေတြခ်ိန္ျပီးေတာ့ OK သာႏွိပ္လိုက္
ပါ။
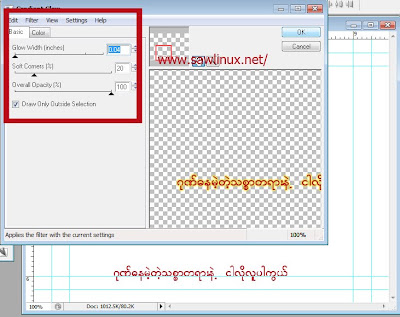
(ဂ) အဲဒီစာသားကို စိတ္ၾကိဳက္ျပင္ဆင္ျပီးဆိုရင္ Layer အကြက္ထဲက စာသားကို ကလစ္ႏွစ္ခ်က္ႏွိပ္ျပီး 01 လို႔
ရိုက္ထည့္ပါ။
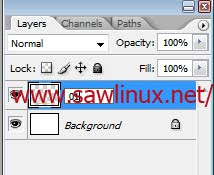
က်န္တဲ့ စာသားမ်ားကို Layer အသစ္ထပ္ယူျပီး စာသားမ်ားကိုထပ္ရိုက္ပါ။ ျပီးရင္အေရာင္ကြတ္ဖို႔ကီးဘုတ္္
ေပၚက Ctrl+F တြဲႏွိပ္လုိက္ပါ။ ဒါဆို ပထမ layer က ကြတ္ထားတဲ့အေရာင္အတိုင္းရလာမွာျဖစ္ပါတယ္။
အခုက်ေနာ္က စာေခ်ာင္းတစ္ေခ်ာင္းအတြက္ Layer တစ္ခုကိုသာ နမူနာတင္ျပျခင္းသာျဖစ္ပါတယ္။ သီခ်င္း
စာသားမ်ားေလေလ Layer မ်ားေလေလဆိုတာကိုေတာ့ နားလည္ထားေစခ်င္တယ္။ သီခ်င္းတစ္ပုဒ္ဆိုရင္
Layer ေပါင္း ၂၀ ေလာက္ရွိမယ္ထင္ပါတယ္။
ကဲ…ဒီ Layer တစ္ခုကို ျပင္ဆင္တာျပီးျပီဆိုရင္ Save as နဲ႔သာ ၎ Layer ကိုနာမည္ေပးျပီး psd (photo
shot) format ကိုသာေရြးျပီးသိမ္းလုိက္ပါ။ ၎ဖိုင္အမည္ကိုလည္း ေသခ်ာမွတ္ထားပါ။ အခုက်ေနာ္နမူနာျပမယ့္
ဖိုင္အမည္ကို MM လို႔ေပးထားလိုက္ပါတယ္။
အပိုင္း (၂)
အပိုင္း (၂) မွာ က်ေနာ္တို႔ခုဏက ျပဳလုပ္ထားတဲ့ သီခ်င္းစာသား psd (photoshop) ဖိုင္နဲ႔ သီခ်င္းေတြကို Ado
be After Effect မွာ Karaoke စာတန္းထိုးနည္းကို စတင္ျပဳလုပ္ဖို႔အတြက္ Adobe After Effect ပရိုဂရမ္ကိုဖြင့္
လိုက္ပါ။ ေအာက္ပါပံုအတိုင္း Adobe After Effect ရဲ႕ screenshot ျဖစ္ပါတယ္။
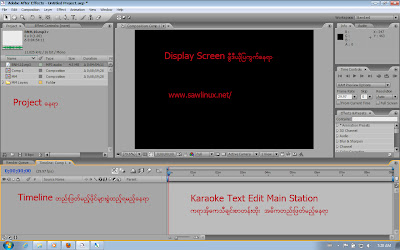
ဒီ Adobe After Effect ရဲ႕ မိန္းဖန္သားျပင္မွာ အဓိကသိထားရမည့္ေနရာေလးေတြကို က်ေနာ္စာသားေတြနဲ႔
လိုက္ျပီးေရးထားပါတယ္။
၁။ Project ေနရာ (မိမိျပဳလုပ္ထားတဲ့ စာသားဖိုင္၊ သီခ်င္းေတြကိုခဏသိမ္းထားမည့္ေနရာ)
၂။ Display Screen ဗြီဒီယုိ၊ စာသားသီခ်င္းေတြကို ၾကည့္ရႈမည့္ ျမင္ကြင္းေနရာ
၃။ Timeline ဆိုတာ project က ဖိုင္ေတြကို edit လုပ္ဖို႔အတြက္ စြဲထည့္ရမည့္ေနရာ
၄။ Karaoke Text Edit Main Station ကရာအိုေက သီခ်င္းစာသားျဖစ္ဖို႔ အဓိကျပဳလုပ္ရမည့္ေနရာ
(အဲဒီမွာ Time indicator နဲ႔ Time ruler ႏွစ္ခုပါရွိပါသည္)
ဒီေနရာမွာပိုျပီးရွင္းေအာင္ က်ေနာ္အပိုင္းပိုင္းေလးေတြကိုခြဲျပီးတင္ျပသြားပါ့မယ္….
အပိုင္း (က) Project ေနရာတြင္ မိမိတည္းျဖတ္ဖိုင္မ်ားေခၚတင္ျခင္း…
အဆင့္ (၁)
ပထမဆံုး Composition မွာ တည္းျဖတ္မည့္သီခ်င္းေတြကို အခန္းလိုက္အခန္းလိုက္ျဖစ္ေအာင္ Duration အခ်ိန္
ကိုကန္႔သတ္ေပးရမွာျဖစ္ပါတယ္။ အဲဒီအတြက္ Menu> Composition ကိုႏွိပ္ျပီး New Composition ကိုဆက္
ႏွိပ္ပါ။ ေအာက္က Duration အကြက္တြင္ က်ေနာ္သတ္မွတ္ထားတဲ့အတိုင္း 9 စကၠန္႔သာထားလိုက္ပါ။ OK
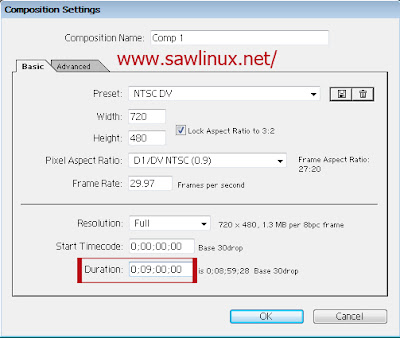
အဆင့္ (၂)
ဒီအဆင့္မွာ Project ေနရာမွာ မိမိတည္းျဖတ္မည့္ဖိုင္ေတြကို ေခၚတင္ဖို႔ျဖစ္ပါတယ္။ အဲဒီအတြက္ Menu> File> Import ကိုနွိပ္ ဒါမွမဟုတ္ Project ေနရာမွာ လြတ္ေသာအကြက္တြင္ ကလစ္ႏွစ္ခ်က္ႏိွပ္လိုက္ရင္လဲ မိမိဖိုင္ကို
ေခၚတင္လို႔ရပါတယ္။ မိမိ psd နဲ႔ သီခ်င္းစာသားဖိုင္ကို ေရြးျပီး open ကိုသာႏွိပ္ပါ။
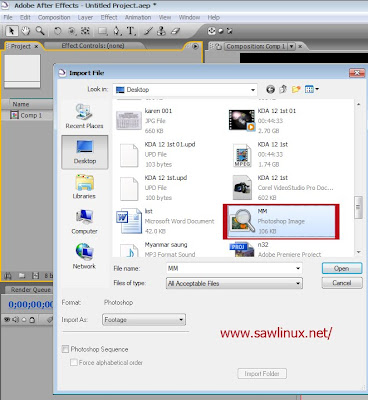
အဆင့္ (၃)
အထက္ပါ ေဘာက္စ္တြင္ open ကိုႏွိပ္လုိက္တာနဲ႔ ေအာက္ပါ Layer option ေဘာက္စ္ေပၚလာမယ္။ အခု က်ေနာ့္ဖိုင္က layer တစ္ခုတည္းဆိုေတာ့ျပႆနာမရွိေပမယ့္။ Layer မ်ားရင္ေတာ့ ဘယ္Layer ကိုေရြးမ
လဲဆိုတာမ်ိဳးရွိတတ္တယ္။ ပံုမွန္အားျဖင့္ import of kind အတြက္တြင္ Composition ကိုေရြးျပီး ထိုေနာက္ Merged layer ကိုသာေရြးျပီး OK
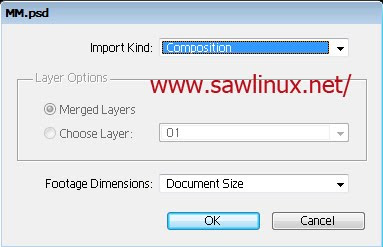
အဆင့္ (၄)
အဲဒီ စာသားရဲ႕ သီခ်င္းဖိုင္ကိုေခၚတင္ဖို႔ျဖစ္ပါတယ္။ အထက္ပါအတိုင္း သီခ်င္းဖိုင္ကိုေရြးျပီး Open ႏွိပ္လိုက္ရံုပါပဲ။
psd ဖိုင္လို layer ေတြ ေရြးစရာမလိုပါ။
project ေနရာတြင္ က်ေနာ္တည္းျဖတ္ဖုိ႔ဖိုင္ေတြေရြးထားတာ အာက္ပါပံုအတိုင္းျမင္ႏိုင္ပါတယ္။
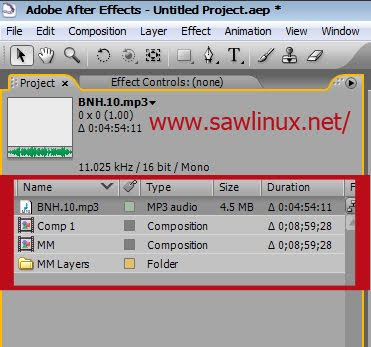
အပိုင္း (ခ) Timeline အကြက္တြင္ project ကေန တည္းျဖတ္မည့္ဖိုင္မ်ား စြဲထည့္ျခင္းႏွင့္ ကာလာ
အေရာင္မ်ားျပင္ဆင္ျခင္း
အဆင့္ (၁)
Project မွာရွိတဲ့ ဖိုင္ေေတြကို ဒီ Timeline ကိုေရာက္ေအာင္ မိမိတည္းျဖတ္မည့္ဖိုင္ေတြထဲမွာ psd (photoshop)
ဖိုင္ဆိုရင္ ၎ဖိုင္ကို ကလစ္ႏွစ္ခ်က္ေခါက္ပါ။ ေအာက္ပါပံုသည္ MM ဆိုတဲ့ psd ဖိုင္ကို ကလစ္ႏွစ္ခ်က္ေခါက္
လိုက္တာနဲ႔ Timeline အတြင္းမွာေရာက္ရွိသြားတဲ့ပံုျဖစ္ပါတယ္။
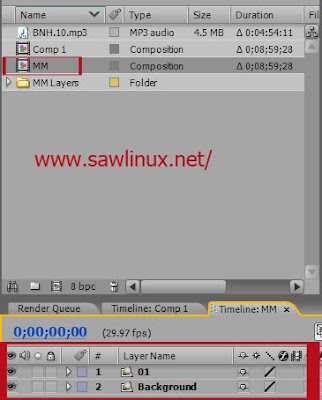
01 ဆုိတဲ့ layer အမည္နဲ႔ေဖၚျပေပးမွာျဖစ္ပါတယ္။ အခု layer တစ္ခုတည္းမို႔လို႔ 01 တစ္ခုပဲေဖၚျပေပးတာပါ။
အကယ္၍ သီခ်င္းတစ္ပုဒ္လံုးဆို layer က layer က အခု ၂၀ ေက်ာ္ေလာက္ေဖၚျပမယ္။
အဆင့္ (၂)
psd (photoshop) ဖိုင္ထည့္ျပီးလွ်င္ က်န္တဲ့သီခ်င္းေတြထည့္ဖို႔အတြက္ Project ကေန မိမိတည္းျဖတ္မည့္ စာ
သားရဲ႕ သီခ်င္းကို ဒီtimeline ကိုအတြင္းကိုေရာက္ဖို႔ drag and paste လုပ္ရမယ္။ ဒါဆို ၎သီခ်င္းဖိုင္ကို
ေမာက္စ္နဲ႔ဖိစြဲျပီး timeline မွာရွိတဲ့ Background ဖိုင္ေအာက္ေရာက္ရင္ ေမာက္စ္ကိုလြတ္လိုက္ပါ။ အဲဒါဆို
ေအာက္ပါပံုအတိုင္း Background ဖိုင္ေအာက္မွာ သီခ်င္းဖိုင္တစ္ခုေရာလာမွာျဖစ္ပါတယ္။

Background ဖိုင္ကိုအသံုးမလိုသည့္အတြက္ ၎ဖိုင္ကိုေရြးျပီး ကီးဘုတ္ေပၚက delete ကိုသာႏွိပ္ျပီးဖ်က္လိုက္
ပါ။
အဆင့္ (၃)
ဒီအဆင့္က layer ေတြကို ပြားယူဖို႔ျဖစ္ပါတယ္။ ကရာအိုေကစာတန္းရဲ႕သေဘာသည္ layer တစ္ခုကေန ႏွစ္ခု ပြားယူရမွာျဖစ္ပါတယ္။ သေဘာက layer ႏွစ္ထပ္ရွိရမွာျဖစ္တယ္။ အဲဒါကရဖို႔ 01 layer ကို select ေပးပါ။ ျပီးေတာ့ ကီးဘုတ္ေပၚက Ctrl + D တြဲႏွိပ္ပါ။ ေအာက္ပါပံုအတိုင္း 01 2 ဆိုတဲ့ layer တစ္ခု ထပ္ပိုလာမွာ ျဖစ္ပါတယ္။
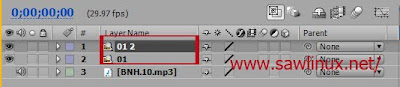
အဆင့္ (၄)
ပြားယူလို႔ရလာတဲ့ layer (01 2) ကို အေရာင္ကာလာျဖည့္ရမယ္။ ေအာက္ပါပံုအတိုင္း Menu> Effect>Color
Correction> Tint ကိုႏွိပ္ပါ။

Tint ကိုႏွိပ္လိုက္ျပီးတာနဲ႔ ေအာက္က ကာလာေဘာက္စ္ေပၚလာမွာျဖစ္ပါတယ္။ အဲဒါကိုမိမိစိတ္ၾကိဳက္ျဖစ္မည့္ အေရာင္ေတြကို က်ေနာ္ကြင္းထားတဲ့အျဖဴ၊ အမည္းေနရာေတြမွာ မိမိစိတ္ၾကိဳက္အေရာင္ေတြနဲ႔ျဖည့္လိုက္ပါ။
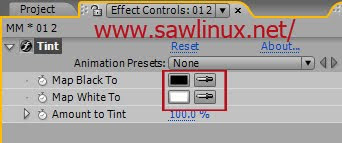
မွတ္ခ်က္…
ဒီေနရာမွာ layer အမ်ားအတြက္က်ေနာ္နည္းနည္းေလာက္တင္ျပေပးခ်င္ပါတယ္။ layer 1 ကိုအေပၚအတိုင္းlayer ပြားယူတာတို႔ အေရာင္ျဖည့္တာတို႔လုပ္တတ္ျပီးဆိုလွ်င္ က်န္တဲ့ layer 2, 3, 4 စသည္ ဘယ္လိုလုပ္ရမလဲ
ေပါ့ေနာ္။ ဟုတ္ပါျပီး။ layer 01-01 2 အေပၚကအတိုင္း ကာလာအေရာင္ျဖည့္ထားျပီးဆိုလွ်င္ ကီးဘုတ္ေပၚက
Ctrl + C ကိုတြဲႏွိပ္လိုက္ပါ။ copy ယူထားတဲ့သေဘာေပါ့။ ျပီးေတာ့ layer ( 01-01 2) သီခ်င္းဖိုင္ေတြကို lock
ေသာ့ခတ္ထားလိုက္ပါ။ က်န္တဲ့ layer မ်ားကို select ေပးပါ (တစ္ခုခုကို select ေပးျပီး Ctrl + A ကိုသာႏွိပ္ပါ)
ထိုေနာက္ ကီးဘုတ္ေပၚက Ctrl + D ကိုတြဲႏွိပ္ပါ (ေလယာေတြကိုထပ္ပြားဖို႔)။ အဲဒါဆို layer ေတြကို 02 02 2,
03 03 2, 04 04 2 စသည္အားျဖင့္ေတြ႕ရမွာျဖစ္ပါတယ္။ ပြားယူလာတဲ့ေလယာေတြကို အေရာင္ျဖည့္ဖို႔ ခုဏက
copy ယူထားျပီးျဖစ္သည့္အတြက္ ကီးဘုတ္ေပၚက Ctrl + V ကိုသာႏိွပ္လုိပ္ပါ။
အၾကမ္းအားျဖင့္…
Ctrl + A = Select All
Ctrl + C = အေရာင္မ်ားကို ေကာ္ပီ
Ctrl + D = Layer မ်ားကို ပြားယူ
Ctrl + V = ၎ေကာ္ပီထားတဲ့ အေရာင္ေတြကို paste
အပိုင္း (ဂ) Karaoke Text Edit Main Box နဲ႔ Display Screen လုပ္ေဆာင္ခ်က္မ်အဆင့္ (၁)
ဒီ Karaoke Text Edit Main Box ကို အသံုးျပဳႏိုင္ဖို႔ ပထမအသံုးျပဳရမည့္ကီးဘုတ္ေပၚက ကီးေတြကိုနည္းနည္းရွင္းျပခ်င္ပါတယ္။ အဲဒီေဘာက္စ္မွာပါတဲ့ သီခ်င္းေတြကို နားေထာင္ဖို႔အတြက္ Num Lock ဖက္ျခမ္းပါတဲ့ Del ကီး
ကိုေခါက္လိုက္ပါ။ ဒါဆို သီခ်င္းေတြက သူ႔ေနရာနဲ႔သူေပၚလာမွာျဖစ္ပါတယ္။
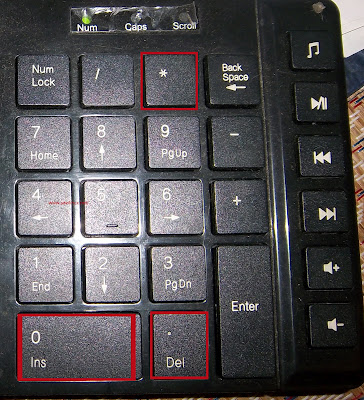
သီခ်င္းက Duration ကို သတ္မွတ္ထားသည့္အတြက္ ကိုးစကၠန္႔သာ play လုပ္မွာျဖစ္ပါတယ္။ အဲဒါကို မိမိလိုခ်င္ တဲ့သီခ်င္းေနရာနဲ႔ကိုက္ေအာင္ေဘာက္စ္မွာပါတဲ့ time indicator အတိုင္ေလးကို လိုက္ေရြ႕ေပးရပါမယ္။

အဆင့္ (၂)
ဒီအဆင့္က သီခ်င္းနဲ႔ စာသားကိုအစနဲ႔အဆံုးမွတ္သားဖို႔ျဖစ္ပါတယ္။ အဲဒါကို
timeline က (01 2) ကို select ေပးလိုက္ပါ။ lock ခတ္ထားရင္ ျပန္ျဖဳတ္လိုက္ပါ။ ကီးဘုတ္ေပၚ Num Lock ဖက္ျခမ္းက Del ကိုႏွိပ္ျပီး သီခ်င္းကိုစနားေထာင္းပါ။ သီခ်င္းရဲ႕စတင္မည့္ေနရာကိုခ်ိန္ျပီး time indicator နဲ႔ လုိက္ေရြ႕ပါ။ သီခ်င္းနဲ႔ မိမိတည္းျဖတ္မည့္စာသားကိုက္မည့္အေနအထားထိ ကိုမလဲဆိုတာကို Del (full stop) ကိုထပ္ခါတလဲႏွိပ္ျပီး ခ်ိန္ညွိပါ။
ခ်ိန္ညွိလို႔အဆင္ေျပျပီးဆိုရင္ ´ဂုဏ္ဓနမက္တဲ့သစၥာတရားနဲ႔ ငါ့လိုလူပါကြယ္´ ဆိုတဲ့သီခ်င္းကို (ဂုဏ္) အစနဲ႔
(ကြယ္) အဆံုးကို က်ေနာ္တို႔ que အတံုးအျဖဴေလးနဲ႔မွတ္ထားရမယ္။ ဘယ္လိုမွတ္သားထားရမလဲဆိုေတာ့
Del (full stop) ကိုႏွိပ္ျပီး သီခ်င္းကို play ထားလိုက္ပါ။ ျပီးေတာ့ (ကြယ္) ဆိုတဲ့သီခ်င္းဆံုးတာနဲ႔ ကီးဘုတ္ေပၚ
က ခေရပြင့္နဲ႔ ဇီးရိုးတြဲႏွိပ္ထားလိုက္ရင္ ေအာက္က que အျဖဴတံုးေလးတစ္ခုေပၚလာမွာျဖစ္ပါတယ္။ အကယ္၍
မကိုက္ေသးဘူးဆိုရင္ ၎ que အျဖဴတံုးေလးကိုျပန္ဖ်က္ခ်င္ရင္ ၎တည့္တည့္ကို Right Click ေထာက္ delete this mark ကိုႏွိပ္လုိက္ရံုပါပဲ။
ေအာက္က က်ေနာ္ျပဳုလုပ္ထားတဲ့ပံုကိုၾကည့္ပါ။ သီခ်င္းအဆံုးက (ကြယ္) ကိုအရင္ que ခ်လိုက္ပါ။ ျပီးေတာ့ သီ
ခ်င္းကို ကီးဘုတ္ေပၚက del (full stop) ကိုျပန္ႏွိပ္ျပီး အစ (ဂုဏ္) ကို ၾကားတာနဲ႔ ကီးဘုတ္ေပၚက ခေရပြင့္နဲ႔ ဇီးရိုးကိုတြဲႏွိပ္လုိက္ပါ။ ဒါဆိုအစမွာ que အျဖဴတံုးေလးတစ္ခုထပ္ရလာမယ္။
ဒါဆို que အျဖဴတံုးေလးဟာ အစတစ္တံုးနဲ႔ အဆံုးတစ္တံုးေတြ႕ရမွာျဖစ္ပါတယ္။

ဒီေနရာမွာ စာနဲ႔ေရးျပရေတာ့ အနည္းငယ္အခက္အခဲရွိတယ္။ အဲဒါကို ကိုယ့္ကိုေက်နပ္ေလာက္ေအာင္ထပ္ခါ
ေလ့က်င့္ ၾကည့္ဖို႔လိုပါတယ္။
အဆင့္ (၃)
သီခ်င္းအစ အဆံုးကို que နဲ႔မွတ္သားထားျပီးဆိုရင္ အဲဒီ အဆံုး que ကို MaskShape နဲ႔ ကန္႔သတ္ရမွာျဖစ္ပါ
တယ္။ အဲဒါဆို time indicator အတိုင္ေလးကို အဆံုးတစ္ခုျဖစ္တဲ့ que အျဖဴတံုးနားမွာ ေမာက္စ္နဲ႔ေရြ႕ထား လိုက္ပါ။ ကီးဘုတ္ေပၚက Ctrl Shift + N တို႔ကိုတြဲႏွိပ္ပါ။ ျပီးေတာ့ ကီးဘုတ္ေပၚက M တစ္ခါတည္းဆက္ႏွိပ္ပါ။ ဒါဆို ေအာက္ပံုက ဘယ္ဖက္မွာရွိတဲ့ MaskShape ရဲ႕နာရီလိုအလံုးေလးကိုေမာက္စ္နဲ႔တစ္ခ်က္ႏိွပ္ပါ။ အေရာင္ကိုကန္႔သတ္ေပးတဲ့သေဘာျဖစ္ပါတယ္။ ပံုက ညာဖက္မွာအ၀ါေရာင္လိုအစက္က ေလးတစ္ခုေတြ႕ရ မွာျဖစ္ပါတယ္။
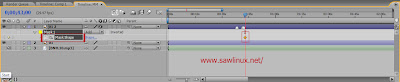
MaskShape အတြက္ ကီးဘုတ္ short cut :
Ctrl Shift + N တစ္ခ်က္ ။
M တစ္ခ်က္ ။
အဆင့္ (၄)
သီခ်င္းနဲ႔စာသားကို que အျဖဴတံုးနဲ႔ MaskShape တို႔ မွတ္သားထားလိုက္ျပီးဆိုရင္ သီခ်င္းစာသားရဲ႕ကာလာ အေရာင္ေျပးဖို႔ လုပ္ ေဆာင္ရမွာျဖစ္ပါတယ္။ အဲဒီအတြက္ ေအာက္ကပံုအတိုင္း Display Screen မွာ အ၀ါေရာင္
ေဒါက္တိုင္ကေလးတစ္ခုရွိပါတယ္။ အဲဒီေဒါက္တိုင္ကို ကီးဘုတ္ေပၚက Shift ကိုဖိႏွိပ္ထားျပီး ေဒါက္တိုင္ရဲ႕
ေအာက္ေျခအလံုးေလးတည့္တည့္ကို ေမာက္စ္နဲ႔တစ္ခ်က္ႏွိပ္လိုက္ပါ။ ျပီးေတာ့ shift ကိုႏွိပ္ထားျပီး ေမာက္စ္နဲ႔
ေဒါက္တိုင္ေအာက္ေျခရဲ႕အလံုးေလးကို သီခ်င္းအဆံုး (ကြယ္)ထိ ေရာက္ေအင္ေရြ႕ပါ။

အဆင့္ (၅)
ျပီးေတာ့ time indicator တိုင္ေလးကို que ရဲ႕ အစနားေလးမွာ ထပ္ေရြ႕ထားလိုက္ပါ။ ေအာက္ကပံုကိုၾကည့္ပါ။
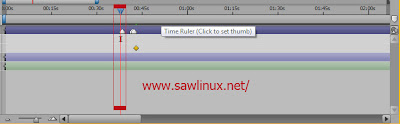
အဆင့္ (၆)
အဆင့္ (၄)က အတိုင္း က်ေနာ္တို႔ Display Screen က အဲဒီအ၀ါေရာင္ေဒါက္တိုင္ကို ကီးဘုတ္ေပၚက Shift ကိုဖိႏွိပ္ထားျပီး ေဒါက္တိုင္ရဲ႕ ေအာက္ေျခအလံုးေလးတည့္တည့္ကို ေမာက္စ္နဲ႔တစ္ခ်က္ႏွိပ္လိုက္ပါ။ ျပီးေတာ့ shift ကိုႏွိပ္ထားျပီး ေမာက္စ္နဲ႔ေဒါက္တိုင္ေအာက္ေျခရဲ႕အလံုးေလးကို သီခ်င္းအစ (ဂုဏ္္)ထိ ေရာက္ေအင္ ေရြ႕ပါ။

အဆင့္ (၇)
အထက္ပါအဆင့္မ်ားလုပ္ေဆာင္ခ်က္ျပီးျပီဆိုရင္ ဒီသီခ်င္းစာသားတစ္ပုိဒ္ကို အေရာင္ေျပးလို႔ရသြားပါျပီ။ သို႔ေသာ္
အခုလက္ရွိတည္းျဖတ္ထားတဲ့ layer ကန္႔သတ္ထားဖို႔လိုလိမ့္မယ္။ ေအာက္ကပံုကိုၾကည့္ပါ။ que အျဖဴတံုးရဲ႕အ
ထက္နားေလးမွာ ဟိုဖက္ဒီဖက္အျပာေဖ်ာ့ေရာင္နဲ႔ေတြ႕ႏိုင္ပါတယ္။ ဒါဆို အစနဲ႔ အဆံုးကို ဘယ္လိုကန္႔သတ္မလဲ
။ time indicator တိုင္ကို que အစနားမွာ ေရြ႕ထားလိုက္ပါ။ ျပီးေတာ့ အစမွတ္ဖို႔အတြက္ ကီးဘုတ္ေပၚက B ကို
ႏွိပ္။ ထိုေနာက္ time indicator တိုင္ကို que အဆံုးနားမွာ ျပန္ေရြ႕ထားပါ။ အဆံုးကိုမွတ္ဖို႔အတြက္ ကီးဘုတ္ေပၚ
က N ကိုႏွိပ္ပါ။
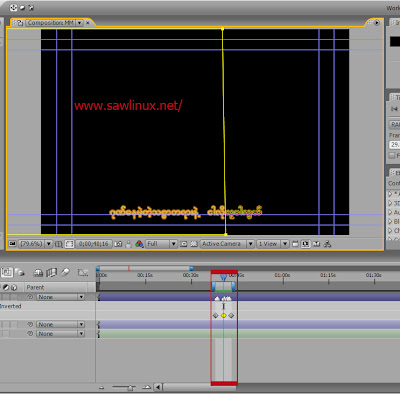
အစ B
အဆံုး N
ဒါဆို မိမိလုပ္ထားေတြကို ျပန္ျပီးၾကည့္ဖို႔အတြက္ ကီဘုတ္ေပၚ Num Lock က ဇီးရိုးကိုႏွိပ္လိုက္ပါ။ ဒါဆို သီခ်င္း
စာသားအေရာင္ေတြ ေျပးေနတာကိုေတြ႕ရပါလိမ့္မယ္။
ဒီေနရာမွာ အေရာင္ေျပးတာနဲ႔ သီခ်င္းက မကိုက္ဘူးဆိုရင္ ျပန္ျပင္လို႔ရပါေသးတယ္။ ဥပမာ…သီခ်င္းက အေရွ႕
ေရာက္ေနတယ္။ အေရာင္က ေနာက္မွာက်န္ေနတယ္။ အဲဒါဆို သီခ်င္းေရာက္တဲ့ေနရာမွာ ကီးဘုတ္ေပၚက ခ
ေရပြင့္နဲ႔ ဇီးရိုးကိုတြဲႏွိပ္လိုက္ရင္ que အျဖဴတံုးတစ္ခုထပ္မွတ္လိုက္ပါ။ ျပီးေတာ့ time indicator တိုင္ကို ၎
que နားမွာ ေရြ႕ယူလိုက္ပါ။ ျပီးလွ်င္ Display Screen က အ၀ါေရာင္ေဒါက္တိုင္ကို ခုဏက que နဲ႔မွတ္ထား
တဲ့ သီခ်င္းစာသားေနရာထိေရာက္ေအာင္ေရြ႕ပါ။ ဒီေလာက္ဆို နားလည္မယ္ထင္ပါတယ္။
အဆင့္ (၈)
ကဲ…ဒီ Layer ကို ျပင္ edit လုပ္တာ စိတ္ၾကိဳက္ျဖစ္ျပီးဆိုရင္ ဒီ layer ကို အစနဲ႔ အဆံုးကန္႔သတ္လိုက္မယ္။ အဲဒါ
ဆို ေအာက္ကပံုအတိုင္း က်ေနာ္ကြင္းထားတဲ့ scroll မွ်ားကို တစ္ခ်က္ႏွိပ္လိုက္ပါ။
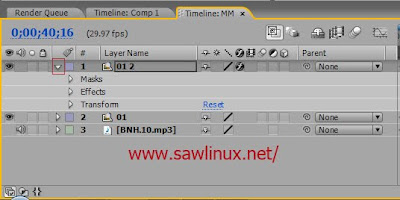
ျပီးေတာ့ layer 01 နဲ႔ layer 01 2 ႏွစ္ခုစလံုးကို select ေပးလိုက္ပါ။ time indicator တိုင္ကို que အစမွာေရြ႕
ထားပါ။ ကီးဘုတ္ေပၚက Alt + { ႏွစ္ခုကိုတြဲႏွိပ္ပါ။ ေအာက္ကပံုအတိုင္း ေလယာအစဖက္မွာ ျပတ္ထြက္သြား
တာေတြ႕ရပါလိ့မ္မယ္။ အလားတူ အဆံုးဖက္ျခမ္းမွာလဲ ျပတ္သြားေအာင္ time indicator တိုင္ကို que အဆံုးမွာ ေရြ႕ထားပါ။ ကီးဘုတ္ေပၚက Alt + } ႏွစ္ခုကိုတြဲႏွိပ္ပါ။ ကဲ..ေအာက္ကပံုအတုိင္းလိုျဖစ္သြားပါျပီးဗ်ာ။

အထက္ပါတင္ျပခ်က္မ်ားသည္ layer (သီခ်င္းစာသားတစ္ပိုဒ္)အတြက္မွ်သာ ျဖစ္ပါတယ္။ က်န္တဲ့ layer မ်ားအ
တြက္ဆို အပိုင္း (ဂ) က အဆင့္တိုင္းအားလံုးနည္းတူလုပ္ေဆာင္ရမွာျဖစ္ေၾကာင္း ေလ့လာသူမ်ားသိေစခ်င္ပါ
တယ္။ ေလယာတစ္ခုလုပ္ပံုလုပ္နည္းေကာင္းေကာင္းသိထားျပီးဆိုရင္ က်န္ေလယာမ်ားအတြက္မခက္ေတာ့ပါ။
သို႔ေသာ္ က်ေနာ္စကားခ်ပ္အေနျဖင့္ ေျပာရလွ်င္ က်န္ေလယာမ်ားဆက္လုပ္ဖို႔ဆိုရင္ မိမိျပဳလုပ္မည့္ေလယာမွ
အပ က်န္ေလယာအားလံုးကို ဘယ္ဖက္ျခမ္းက မ်က္လံုးမ်ားအာလံုးပိတ္ထားလိုက္ပါ။ မဟုတ္ရင္ ၾကည့္ရတာ
အဆင္ေျပမည္မဟုတ္ပါ။ က်ေနာ္အေနနဲ႔ အၾကံေပးခ်င္တာက layer မကၽြမ္းက်င္ေသးေသာပုဂၢိဳလ္မ်ားအတြက္
layer ကို အခ်ိန္ယူျပီးေလ့လာေစခ်င္ပါတယ္။
ေနာက္တစ္ခုထပ္ေျပာပါရေစ။ သီခ်င္းတစ္ပုဒ္လံုးဟာ ႏွစ္ေၾကာ့ရွိပါတယ္။ က်ေနာ္တို႔က သီခ်င္းစာသားကို ပထ
မအေၾကာ့အတြက္ပဲလုပ္ထားတာမ်ားပါတယ္။ ဒုတိယအေၾကာ့က သီခ်င္းကတူေနေတာ့ ပထမေၾကာ့က သီခ်င္း
စာသား layer ေတြကိုပဲ ေကာပီျပန္ကူးယူရမွာပါ။ ဥပမာ…သီခ်င္းပထမေၾကာ့အတြက္ layer အခုႏွစ္ဆယ္
ေလာက္ရွိတယ္ေပါ့ဗ်ာ။ အဲဒီအခုႏွစ္ဆယ္စလံုးကို select ေပးျပီး ေကာ္ပီယူထားလိုက္ပါ။ ဒုတိယေၾကာင့္ျပန္စ
မယ့္ သီခ်င္းကို time indicator တိုင္နဲ႔ ေရြ႕ထားလိုက္ပါ။ ျပီးေတာ့ Ctrl + V လုပ္လိုက္ရံုပါပဲ။
ဒါကလဲ က်ေနာ္အၾကမ္းဖ်င္းအားျဖင့္သာ ေျပာျပႏိုင္တာပါ။ တကယ္လုပ္တတ္ခ်င္ရင္ ကိုယ့္ကိုၾကိဳးစားၾကည့္ပါ။
တစ္ၾကိမ္းမရရင္ ေနာက္တစ္ၾကိမ္ေပါ့။ အၾကိမ္မ်ားလာရင္ အဆင္ေျပမွာပါ။ က်ေနာ္က တေဒါင့္တေနရာမွာ အ
ေထာက္အကူျဖစ္ေစတဲ့ သေဘာမ်ိဳးနဲ႔ ၾကိဳးစားေရးေပးတဲ့သေဘာပါပဲ။
project ဖိုင္ကို သိမ္းျခင္း
၁။ မိမိတည္းျဖတ္တာေတြကို စိတ္ၾကိဳက္ျဖစ္ျပီးဆုိလွ်င္ ဖိုင္ကိုသိမ္းစည္းရေတာ့မယ္။ သိမ္းသည္းရမည့္ဖိုင္
format အမ်ိဳးအစားက AVI ပဲျဖစ္ပါတယ္။ အဲဒါကိုသိမ္းဖို႔အတြက္ ကီးဘုတ္ေပၚက Ctrl + M ကိုတြဲႏွိပ္
လိုက္ပါ။ ေဘာက္စ္တစ္ခုေပၚလာရင္ ဖိုင္ name ကိုေပးျပီး OK (မေပၚရင္ ဘာမွလုပ္စရာမလို)
ထိုေနာက္ Best Setting ၊ Out put Module Template ႏွစ္ခုတို႔တြင္ Setting ကို Best Setting ေရြး၊
ျပီးေတာ့ Out put Module Template ကိုႏွိပ္လိုက္ပါ။ (အကယ္၍ အဲဒါေတြမေပၚခဲ့ရင္ Menu က Edit>
Preference ကို ႏွိပ္လိုက္ရင္ Best Setting ၊ Out put Module Template ႏွစ္ခုကိုေတြ႕ႏိုင္ပါတယ္။
ထိုေနာက္ ေအာက္ကပံုအတိုင္း New ကိုႏွိပ္ပါ။
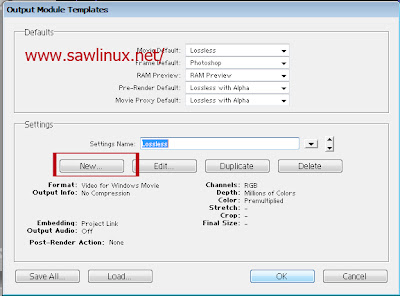
၂။ Format Option ကိုႏွိပ္ပါ။ ေပၚလာတဲ့ေဘာက္စ္တြင္ Microsoft DV ကိုေရြးျပီး OK
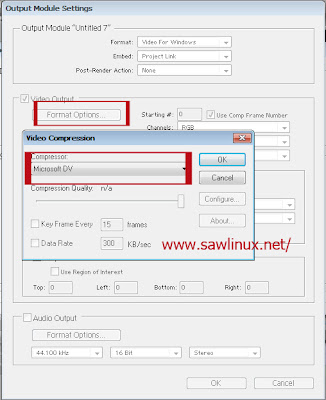
၃။ ေအာက္ကပံုမွာ က်ေနာ္ ျခစ္ထား၊ ေရြးထားအတိုင္း လိုက္ျပီး ျခစ္ထား၊ ေရြးထားလိုက္ပါ။ Stretch ကိုအမွန္
ျခစ္၊ Custom ေနရာတြင္ NTSC DV ကိုေရြး၊ Crop၊ Audio Out Put ကိုအားလံုးအမွန္ျခစ္လိုက္ပါ။
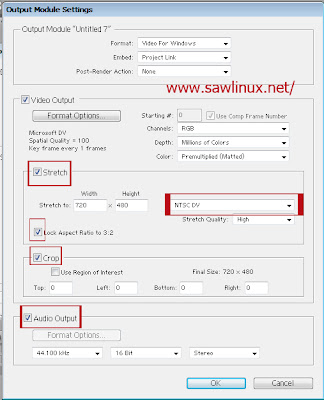
၄။ အားလံုးျပီးလွ်င္ save ဖို႔အတြက္ Render ကိုႏွိပ္ပါ။
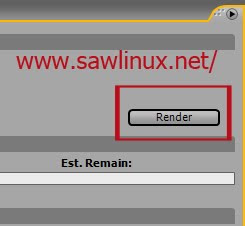
ေအာက္ကပံုမွာ ဖိုင္ကိုသိမ္းတဲ့အေနအထားျဖစ္ပါတယ္။ ခဏေစာင့္လိုက္ပါ။ ကလင္…ဆိုတဲ့အသံျမည္လာတာနဲ႔
မိမိသိမ္းထားတဲ့ဖိုင္ျပီးဆံုးသြာပါျပီးခင္ဗ်ာ…
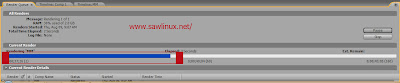
အမွာ ။ ။
က်ေနာ္
ဒီ tutorial ကိုေရးဖို႔အခ်ိန္အနည္းငယ္ေပးဆပ္ခဲ့ရပါတယ္။
အထက္ကေျပာခဲ့အတိုင္း ဆရာမ်ားအတြက္ ရည္ရြယ္ျပီးေရးတာမဟုတ္ပါ။
မသိေသးေသာပုဂၢိဳလ္မ်ားအတြက္သာျဖစ္ပါတယ္။ ဒီ tutorial နဲ႔ အေျခခံပုဂၢိဳလ္မ်ားအတြက္ အတိုင္းအတာတစ္ခုထိအဆင္ေျပမယ္လို႔ ေမွ်ာ္လင့္ပါတယ္။ စာနဲ႔ ပံုေရးျပထားေသာ္လည္း လိုအပ္
ခ်က္ေတြေတာ့ ရွိေနမွာေသခ်ာတယ္။ အဲဒီလိုအပ္ခ်က္ေတြကို မိမိကိုယ္ႏိုက္ကလဲ ထပ္မံျပီးေလ့လာဖို႔လိုပါလိမ့္
မယ္။ က်ေနာ္ကေတာ့ ဒီ ´ကရာအိုေက စာတန္းထိုးနည္းကို´ ျမန္မာလိုေရးထားတာမ်ားရွိမလားဆိုျပီး search
engine ကေန အခ်ိန္ေပါင္းမ်ားစြာ လိုက္ရွာခဲ့ပါတယ္။ ဒီေဆာ့၀ဲနဲ႔ေရးထားေတာ့ မေတြ႕မိခဲ့ပါ။ တစ္ျခားလုပ္နည္း
ကေတာ့ အနည္းငယ္ေရးထားေတာ့ေတြ႕တယ္။ သုိ႔ေသာ္ စိတ္တိုင္းက်မျဖစ္တာနဲ႔ ဒီေဆာ့နဲ႔လုပ္ပံုလုပ္နည္းကို
ထပ္ခါတလဲေလ့လာျပီးေတာ့ အနည္းငယ္ကိုယ့္ကိုသေဘာေပါက္ျပီးလို႔ ယူဆရတဲ့အခ်ိန္မွာ ဒီ tutorial ကိုေရး
ျခင္းျဖစ္ပါတယ္။
က်န္တဲ့ ဒီေဆာ့၀ဲနဲ႔ effect လုပ္ေဆာင္ပံု၊ ျပဳလုပ္ပံုေတြကို ၀ါသနာပါရင္ youtube.com သြားေရာက္ေလ့လာ
ႏိုင္ပါတယ္။ အဲဒီမွာ ဒီစာတန္းထိုးနည္းမေတြ႕ႏိုင္ေပမယ့္ တစ္ျခား effect tutorial ျပဳလုပ္နည္းေတြကေတာ့
ေျမာက္မ်ားစြာတင္ထားပါတယ္။ က်ေနာ္ေရးတဲ့ tutorial ကိုဖတ္ျပီး အနည္းငယ္မွ် အက်ိဳးရွိရင္လည္း
က်ေနာ္ ပညာပါရမီကို ျဖည့္ရတဲ့အတြက္ က်ေနာ္၀မ္းသာပါတယ္လို႔ေျပာပါရေစ…
အားလံုးကိုေက်းဇူးတင္ပါတယ္
ေစာလင္းနက္စ္















0 comments:
Post a Comment
Download link ကိုႏွိပ္ျပီး ေနာက္ tab တစ္ခုနဲ႕ page တစ္ခုေပၚလာပါလိမ့္မယ္။ ငါး စကၠန္႕ေလာက္ ေစာင့္ေပးလိုက္ပါ။ ညာဘက္ေထာင့္မွာ Skip ဆိုတဲ့ button ေလးေပၚလာပါလိမ့္မယ္။ အဲဒီ skip ဆိုတဲ့ button ကိုႏွိပ္လုိက္ရင္ download ဆြဲလိုရတဲ့ page တစ္ခုက်လာပါလိမ့္မယ္။ အဲ့ဒီမွာ download လုပ္ႏိုင္ပါၿပီဗ်ာ